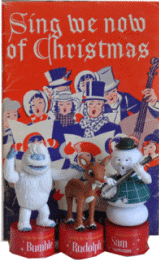|
Try This: Do the following steps
1. Open the Brown Bag Lunch database you
have been working on. Or you may download the sample database
Brown
Bag Lunch ver9.accdb online.
2. Create a Report using the Report Wizard.
3. Select a Table, tblProducts, as the
Record Source. Select all available Fields.
4. Group by Type.
6. Set the Layout to Block.
7. Name the Report as Products by Type.
Finish the Report Wizard and Close the Print Preview.
8. Modify the Report design in Layout View. Apply the Theme Apothecary.
9. Add a Logo in the Header. Add the
image
Brown Bag Logo.jpg,. Resize the logo to make it just larger than the
Header Label text. Move the Logo to the far left of the Header.
10. Move the Header Label so that it is
just to the right of the Logo.
11. Use the Insert Date/ Time command to
add a short date with no time to the Header.
12. Add a page number to the Footer. Format
the page number to be page N of M with alignment left. Show the number
on the first page.
13. Save the Products by Type Report.
14. Close the Brown Bag database.
1. Which is true about Report Grouping?
(Give all correct answers.)
5. Report
Layout Tools includes which Ribbons?
(Give all
correct answers.) |
|

| |